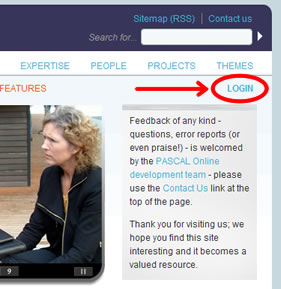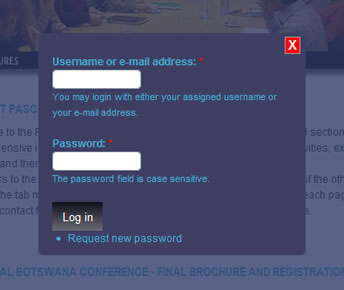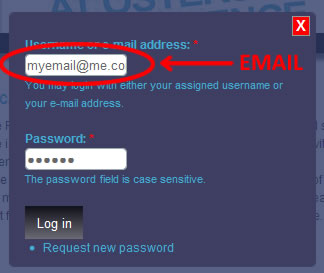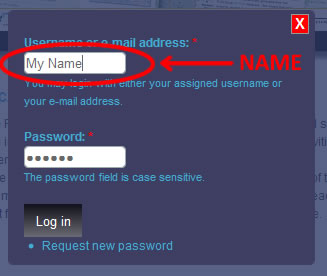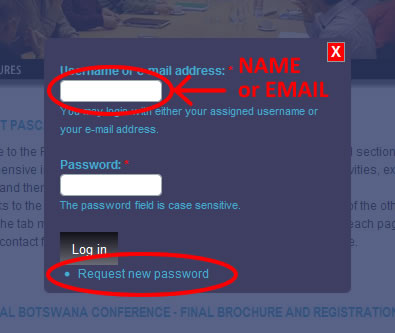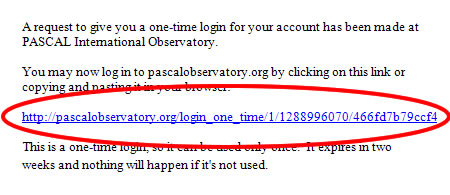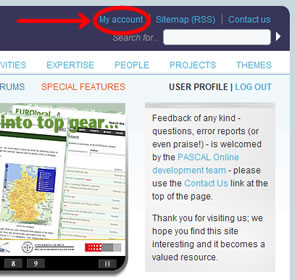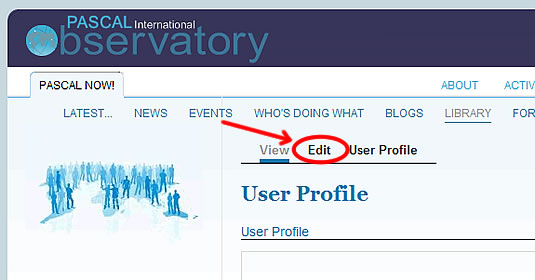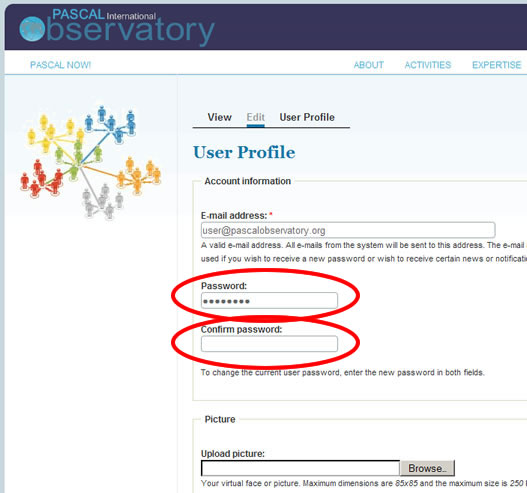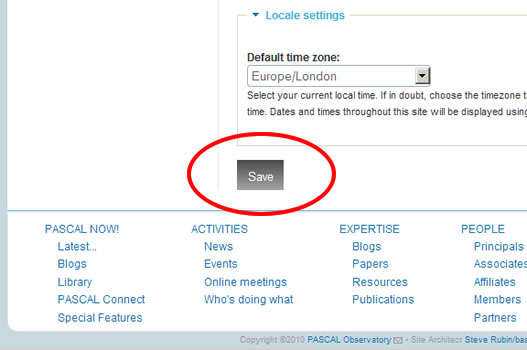Frequently Asked Questions (FAQ)
Below is a list of the most frequently-asked questions relating to using the PASCAL website; please look through these to see if you can find an answer to your help question.
If you cannot find an answer, please submit a support request to the System Administrator through the "Contact us" link at the top-right of the page.